Hello Everyone!
Last week I shared with you How To Take Great Cell Phone Pictures, if you missed go take a look!
Today I want to share with you, 4 Steps to editing pictures with your cell phone.

Decide which app to use
When you choose to edit your cell phone images, you can use your photo app or a social media app like Instagram.
I prefer to do my editing in Instagram, I like the results that I get, plus I usually post to there and then share with my other social media accounts.
Using Filters
Now that you have picked an app to edit in, you can choose to use the filters designed by the app itself.
These filters will give you image a certain look, there are all sorts of options! Play around with them to see what you like or what looks best for your image!
 Using Lux
Using Lux
This is option is Instagram specific. According to the Instagram Help Center, Lux makes your image more vibrant and brings out more detail. I’m not a fan, personally, but it is good to know it’s there!

Using the Tools
This option gives you the most control over the look of your image, which I love!
Each person has their own system and way to edit, cause everyone sees things differently and there is no wrong way! The best way to learn what you like is to play around will all the tools till you find how you like your images to look!
The Adjust tool is used to straighten your image.
The Brightness tool, lightens the entire image, not all images need this, but in the case of the image below it defiantly is starting to improve.
The Highlights tool, can make the brightest parts of the image brighter or darker.



The Shadows tool, similar to the Highlights tool but does the opposite. This tool brightens or darkens the dark parts in your image.
The Contract tool, enhances the dark and light areas of your image, to help it pop!

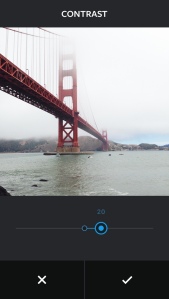

The tools listed above are my favorites, however there are more and here’s what they do!
The Structure tool, brings out detail and texture in your image.
The Warmth tool, will warm your image will an orange tone or cool your image with a blue tone.
The Saturation tool, makes the colors of your image more or less intense.
The Color tool, will add a tone to either the highlights or shadows. This will make a color cast on your image in the color you choose.
The Fade tool, gives your image a soft “aged” look.
The Vignette tool, darkens the edges of your image to draw focus to the middle of the image.
The Sharpen tool, makes the image appear more clear.
Photo App Editing Options
On the iPhone 5 you can edit your images in the photos app, where you view your images.
Filters
There are filter options but not as many to choose from as Instagram.
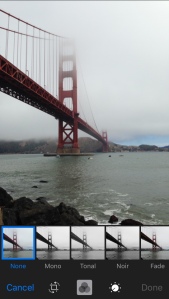
Tools
There are three main options when you go to use the tools: Light, Color, or B&W.

Light has several editing options.
- Exposure, changes the overall brightness of the image.
- Highlights, make the brightest parts of the image brighter or darker.
- Shadows, brightens or darkens the dark parts in your image.
- Brightness, brightens or darkens the image with a softening touch
- Contrast, enhances the dark and light areas of your image, to help it pop!
- Black Point, creates vibrant or soft details.
Color controls the overall color of your image
- Saturation, makes the colors of your image more or less intense.
- Contrast, this specifically enhances the the color, enhancing the dark and light areas
- Cast, warms or cools your image.



B&W (Black & White)
This option has a fun slider you can play with to find the black and white option you like best!

Remember there is no wrong way to edit an image, because we all see the world differently! When you look at my images you get to see how the world looks through my eyes.
Go on and let the world see how things look through your eyes!
